在outlook設定學校gmail
在outlook2013下設定學校gmail方法
(Gmail設定)
STEP.01.請登入gmail帳號,按下『齒輪圖示』鈕->選擇設定
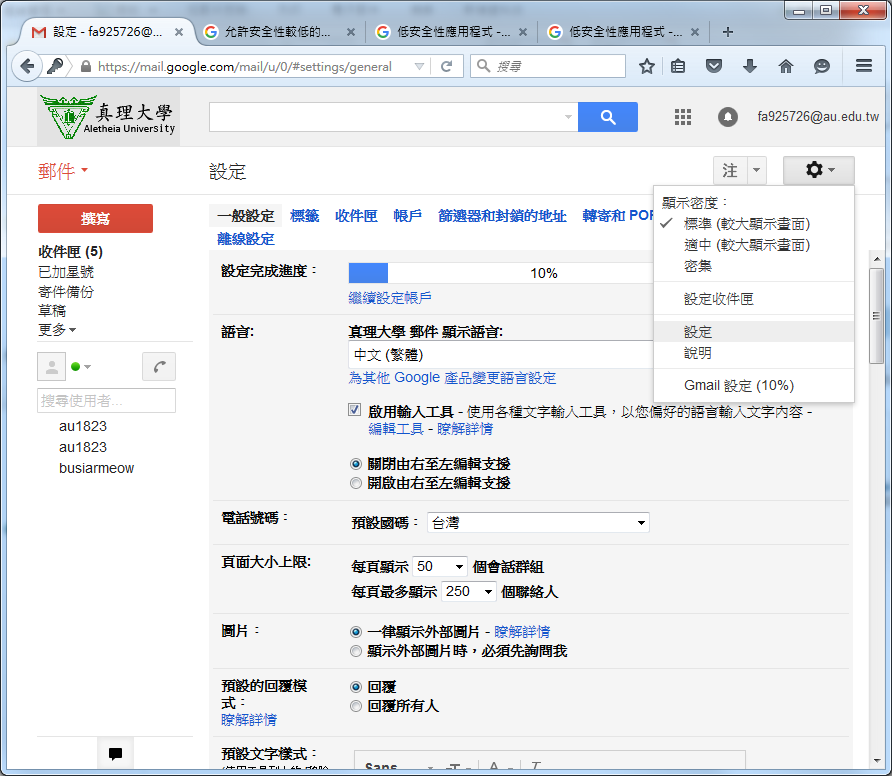
STEP.02. 選擇『轉寄POP/IMAP』標籤->更改POP下載&IMAP讀取設定
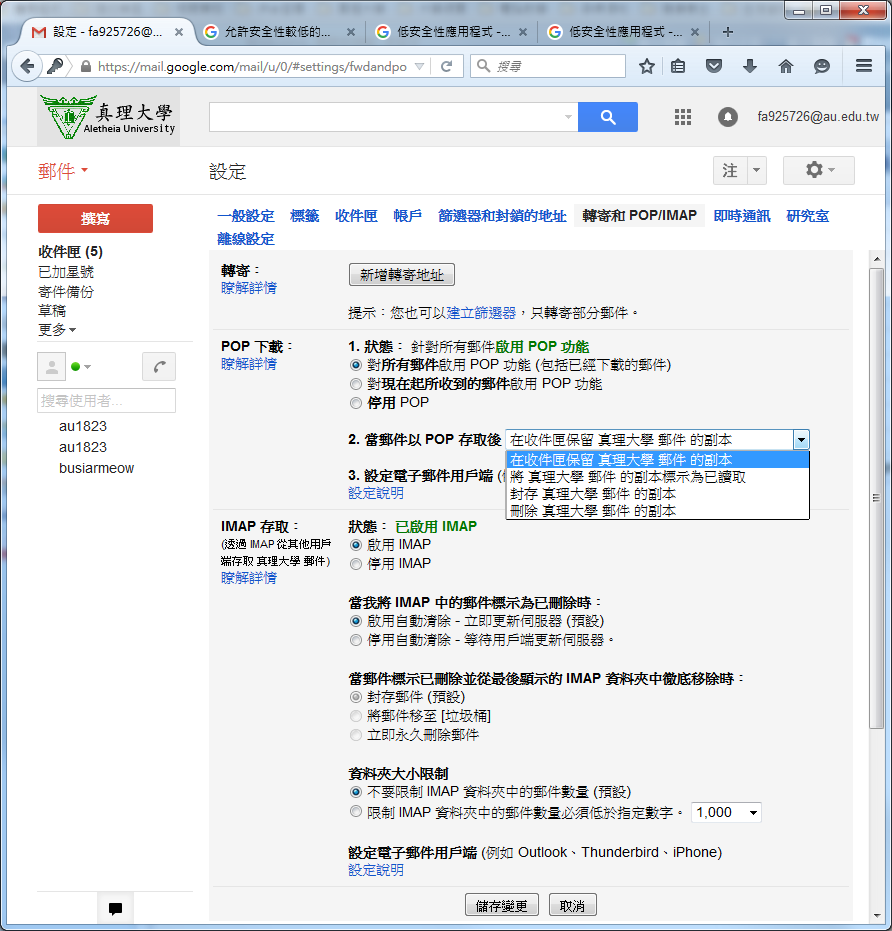
『POP下載』設定
1.對所有郵件啟用 POP 功能 (包括已經下載的郵件)『勾選』
2.當郵件以 POP 存取後選擇『在收件頰留真理大學郵件副本』
『IMAP存取』設定
啟用 IMAP(其他按照預設值設定)
(outlook設定)
STEP.01. 檔案->資訊->按下『新增帳戶』
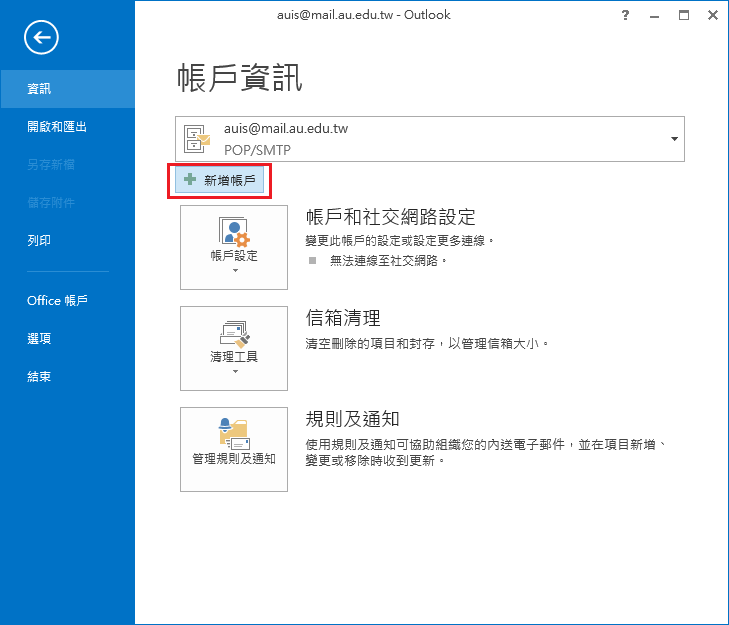
STEP.02.選擇『手動設定或其他伺服器類型』
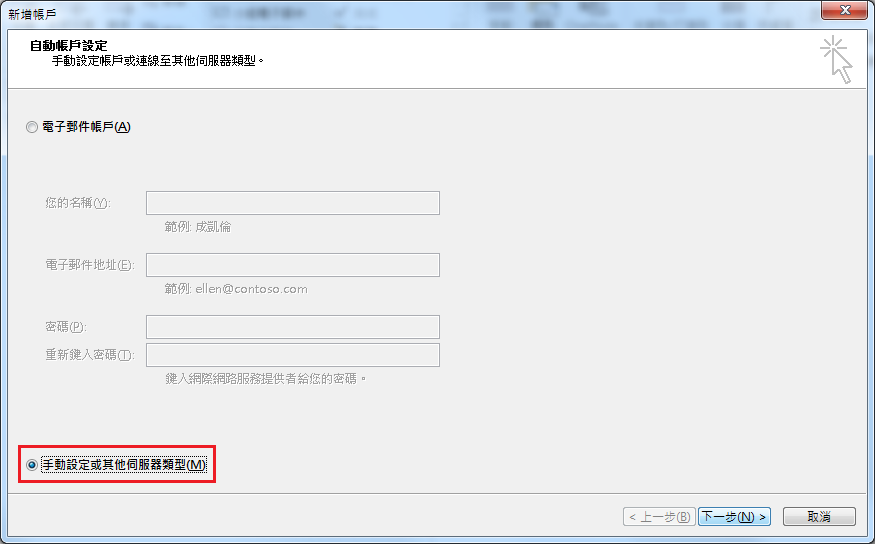
STEP.03.選擇『連線至POP或IMAP電子郵件帳戶』
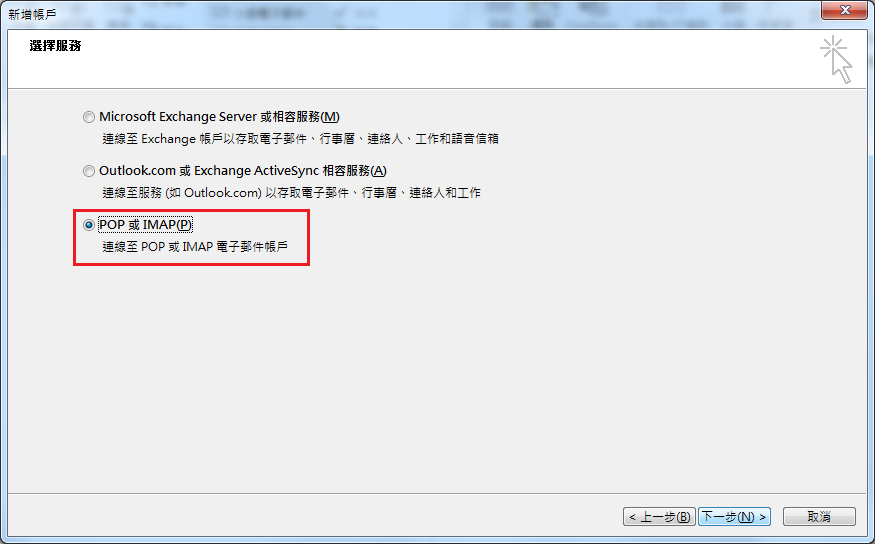
STEP.04.郵件的POP&IMAP帳戶設定
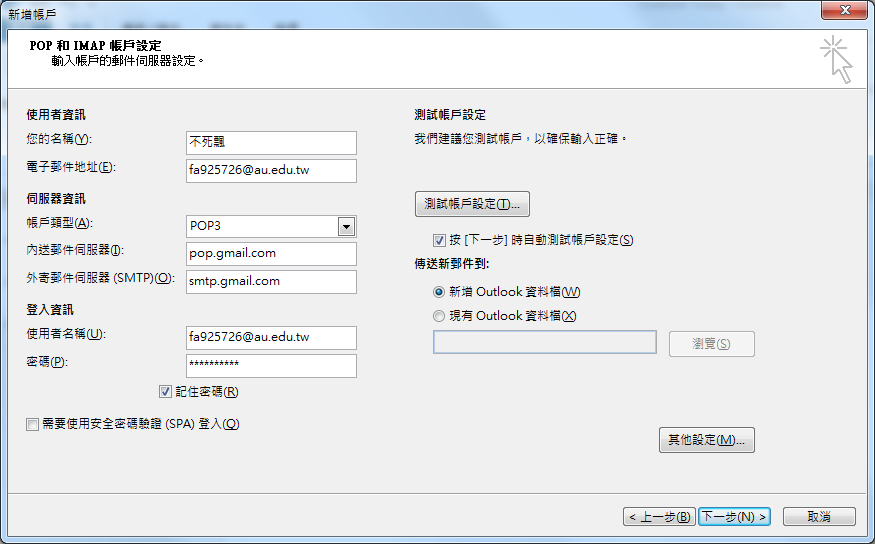
1.您的名稱:輸入要對收件人的顯示自己名字
2.電子郵件:GMAIL完整address ,請輸入學校完整的帳號
(教職員:au電腦代號@ au.edu.tw / 學生:學號@ au.edu.tw)
3.內送郵件伺服器(POP3) 輸入:pop.gmail.com
4.外寄郵件伺服器(SMTP) 輸入:smtp.gmail.com
5.使用者名稱: xxxxxx @au.edu.tw (請輸入完整的學校Gmail帳號 )
6.新增outlook選項:選擇傳送新郵件到『新增的outlook資料檔』
(若outlook中有其他帳號,此選項才能讓新增帳號與原本帳號有彼此獨立的收件相關資料夾)
完成以上設定後按下『其他設定』
STEP.05.其他設定(網際網路郵件設定)
外接伺服器設定
請於『外寄伺服器』選項勾選『我的外接伺服器(SMTP)需要驗證』->確定
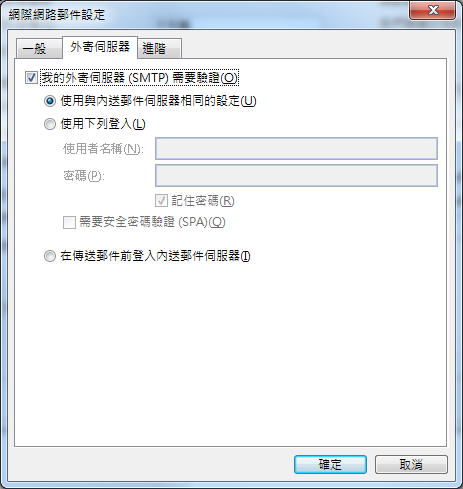
進階設定
1.內送伺服器(POP3) 連接埠設為:995
2.此伺服器需要加密連線(SSL)請勾選
3.將外寄伺服器(SMTP)連接埠設為:465
4.在外寄伺服器(SMTP)的使用下列加密連線類型改為: SSL
(當勾選「此伺服器需要加密連線(SSL)時,內送伺服器」時,內送伺服器(POP3)的連接埠編號會自動變更為(995)
完成後按一下「確認」完成設定。
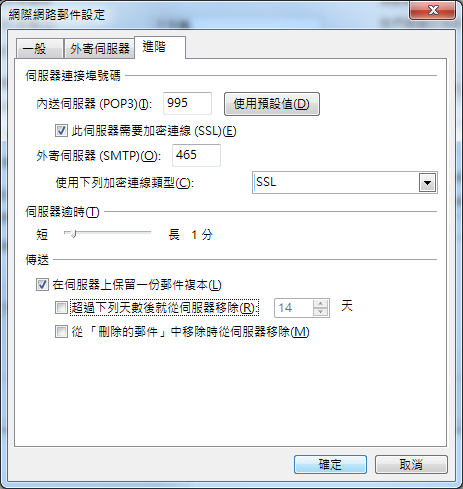
請於『外寄伺服器』選項勾選『我的外接伺服器(SMTP)需要驗證』->確定
STEP.06.測試帳戶設定
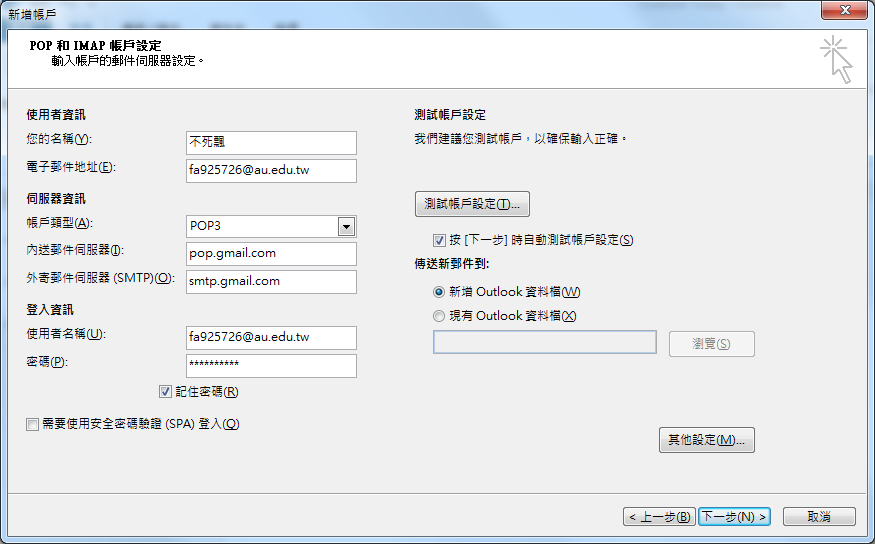
套新增帳戶視窗,可按下『測試帳戶設定』測試看看是否設定成功
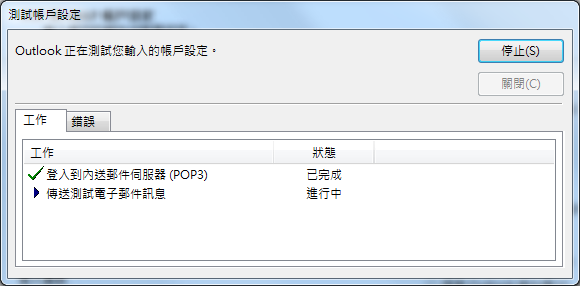
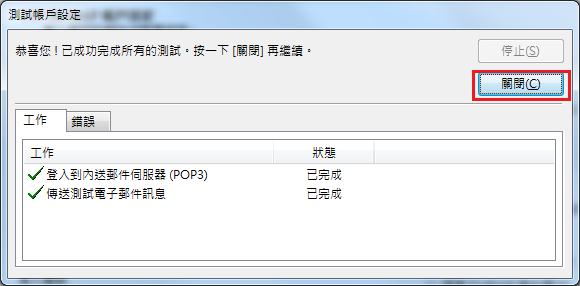
系統會以測試信的方式測試設定的信箱
是否可以『登入內送郵件伺服器(POP3)』與『收到測試信』->測試完按下關閉
(完成畫面)
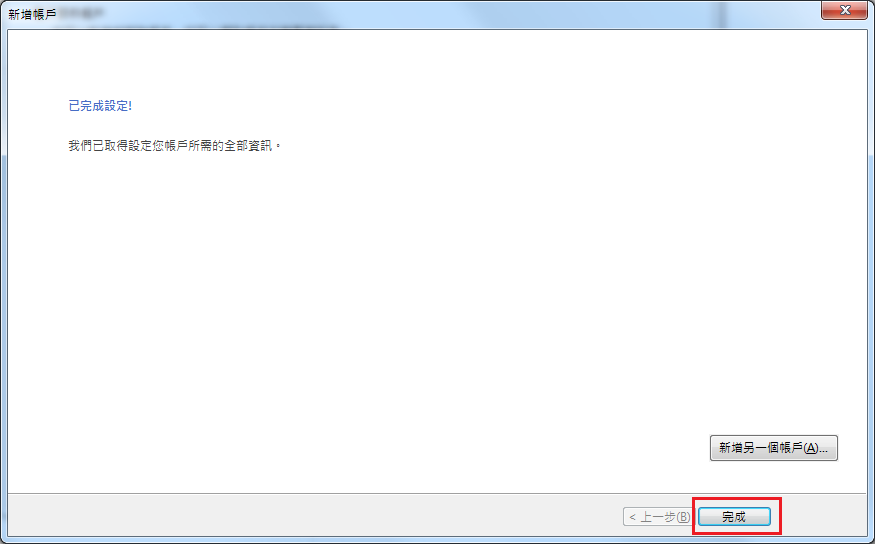
如果都完成就代表成功
若失敗就需要檢查之前的設定是有遺漏的步驟,再重新設定執行。